맥os에서 미리보기를 이용한 간단한 사진 편집. |
종종 사진 파일에서
일부분만 필요하거나
여러장의 사진을 합쳐야할 경우가 있습니다.
포토샵이나 여타 사진 관리 프로그램을
활용하여 할 수도 있지만
간단한 작업 정도는 맥 os 자체에 있는
미리보기 라는 기능을 이용해서
편집을 할 수 있습니다.
사진 잘라내기.
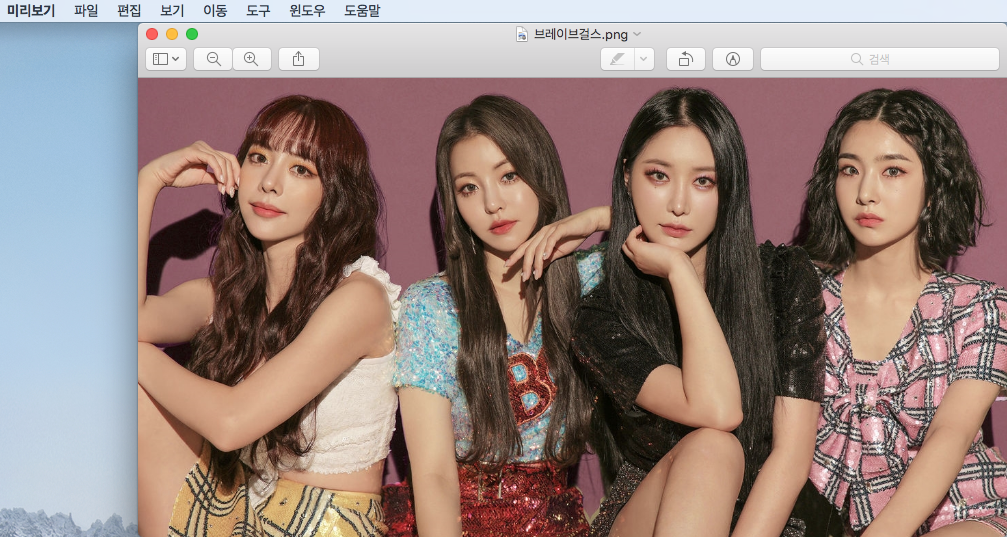
예시를 지나번과 마찬가지로
브레이브 걸스 사진을 이용해서 해보도록 하겠습니다.
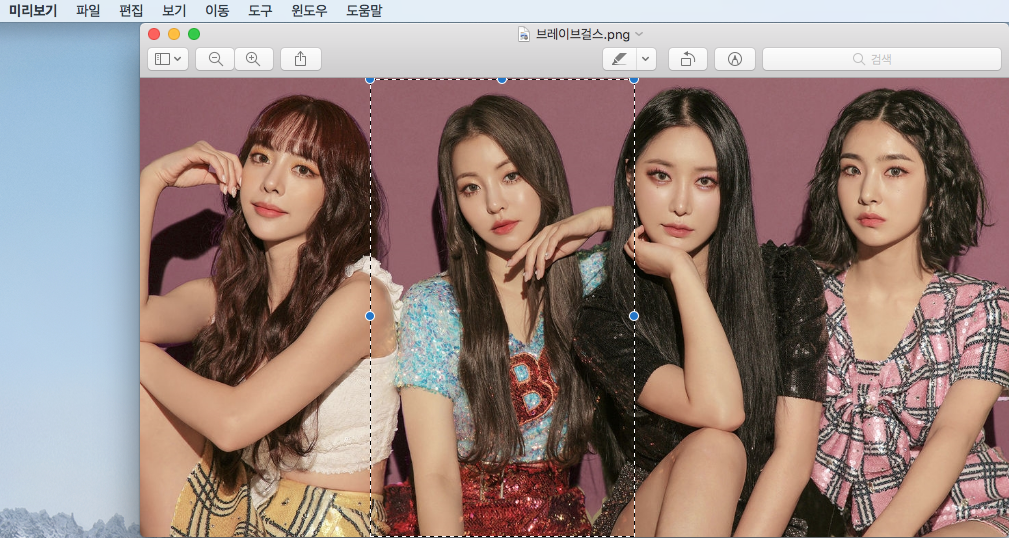
전체 멤머가 다 있는 사진에서
꼬북좌 유정씨를 따로 떼어내서
한 장의 사진으로 만들어보겠습니다.
사진 위로 마우스 커서를 움직이면
영역 설정을 할 수 있습니다.
마우스를 클릭 한 후에 잘라내고 싶은 영역을 지정해줍니다.
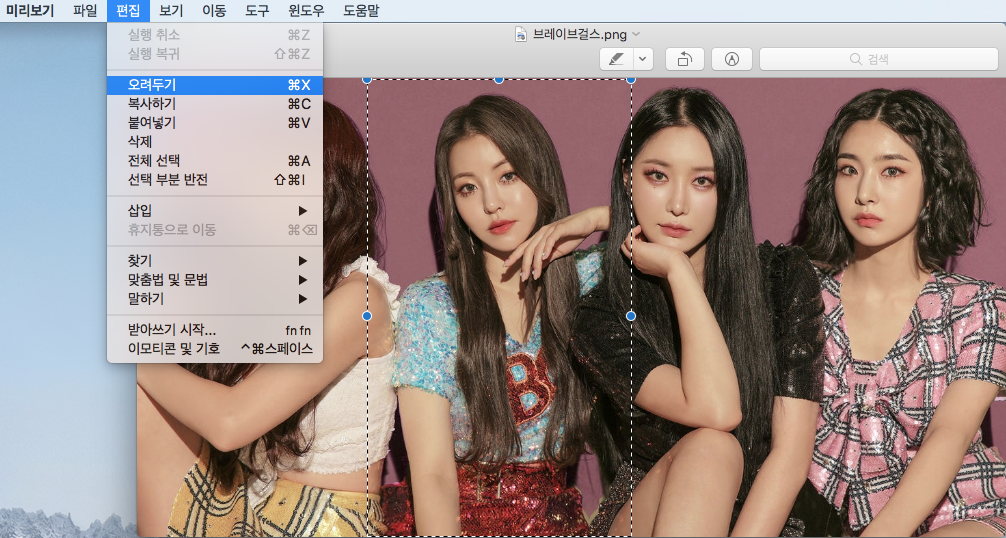
영역을 설정한 후에는 상단에
편집 메뉴에 가면 오려두기와 복사하기를 볼 수 있습니다.

둘 다 사용 가능하지만
저는 편집되는 모습을 보여드리기 위해
잘라내기를 선택하였습니다.
편집 메뉴에서 마우스를 이용해도 좋지만
잘라내기 Command + X
복사하기 Command + C
일반적인 잘라내기, 복사하기 단축키와 동일한 단축키를 사용해서
더욱 편리하면서도 빠르게 작업할 수 있습니다.
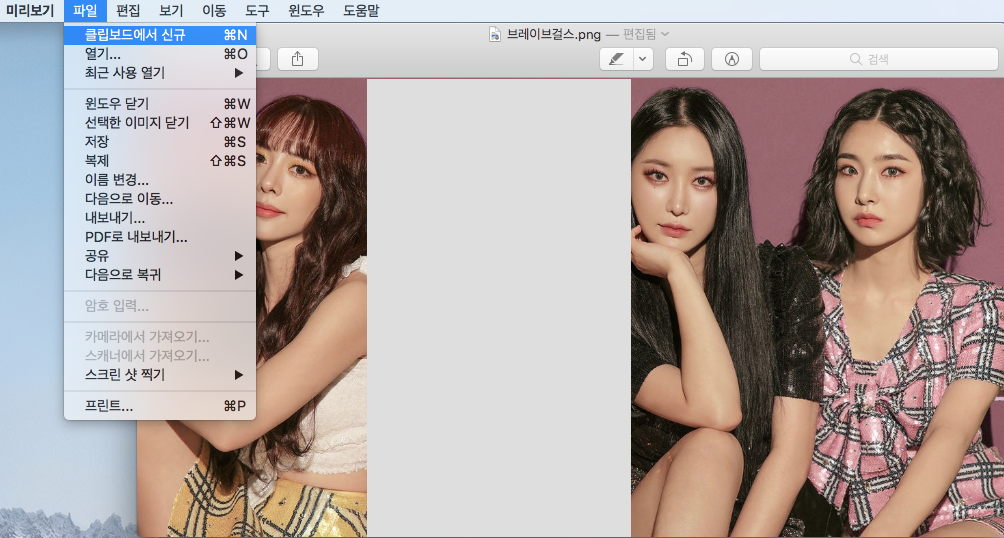
잘라낸 사진 영역을 다시
하나의 사진 파일로 만들어줘야겠죠?!
그럴 땐 파일 탭에서 클립보드에서 신규 항목을 선택하면됩니다.
이 또한 단축키로 Commnad + N 을 사용하면
더욱 빠르게 적용할 수 있습니다.
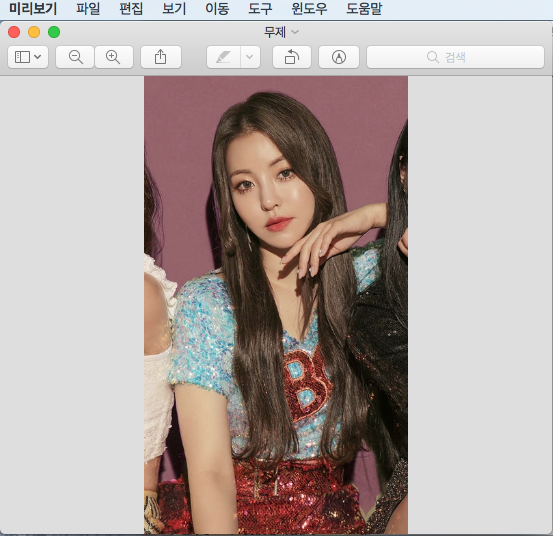
새로운 미리보기 작업 화면이 나타나게됩니다.
이 후에 Command + S 혹은 파일 탭에서
저장하기를 눌러서 파일을 생성해주면 끝이납니다.
사진합치기
사진 합치기를 할 때는
합쳐진 사진의 전체 크기를 생각해두어야
조금 더 깔끔하게 결과물을 만들어 낼 수 있습니다.
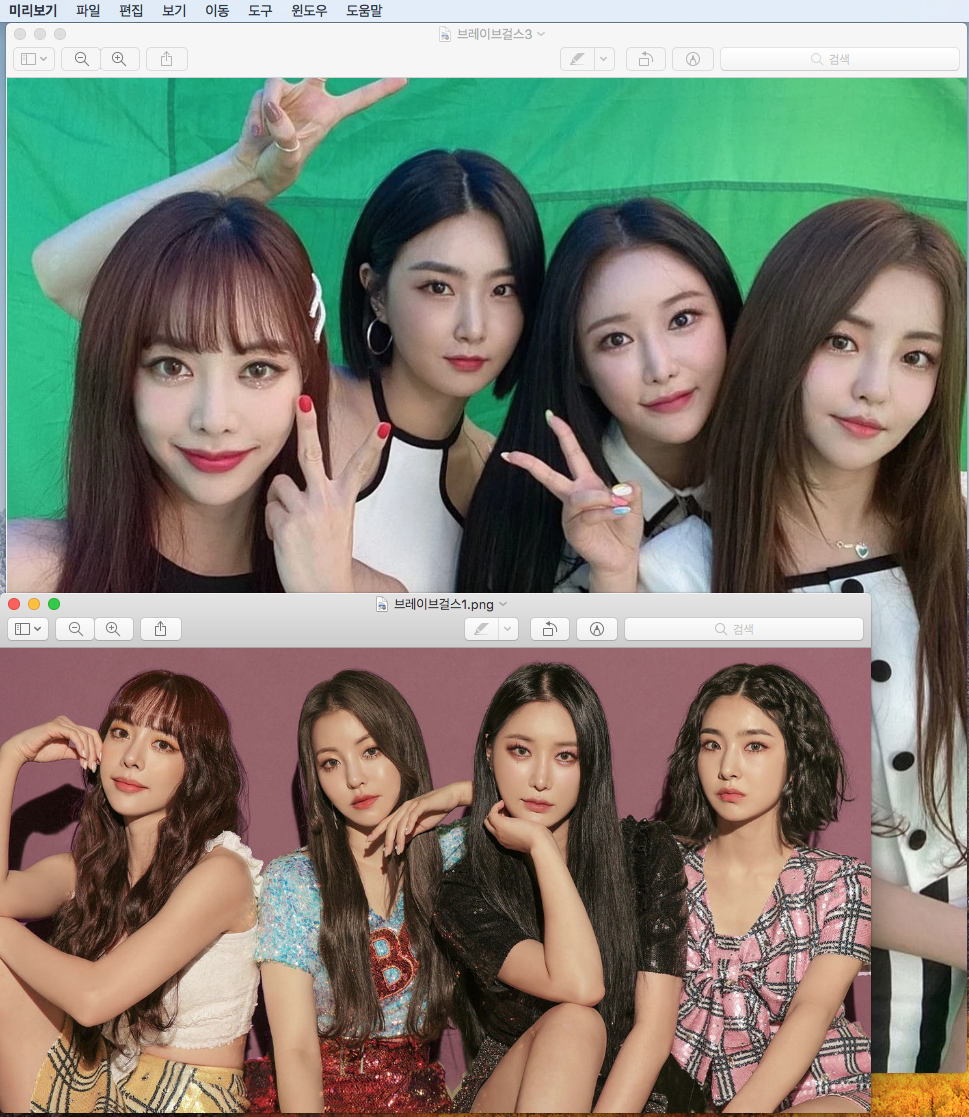
브레이브 걸스의 사진 2 가지를 합쳐보도록 하겠습니다.
일단 미리보기 기능에서는 아무것도 없는
큰 판 하나를 만들어내진 못 합니다.
이미지 하나를 배경이라고 생각해서 사이즈를
조정해서 만들어주어야 합니다.
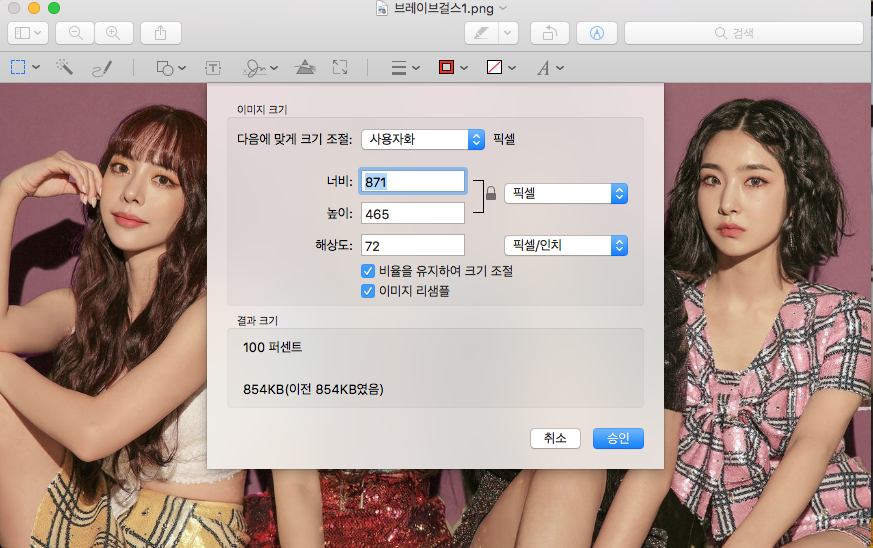
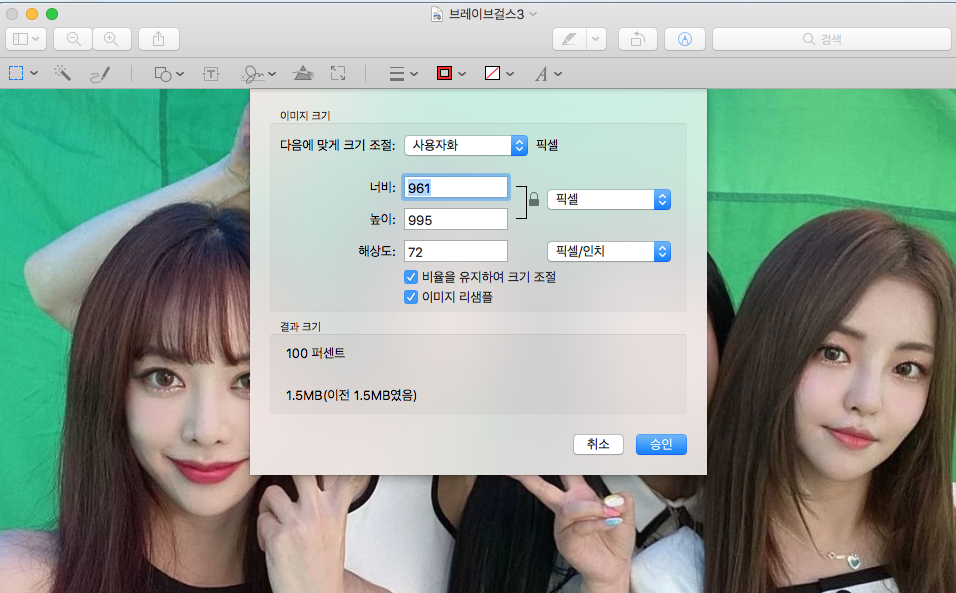
저는 큰 브레이브걸스 사진에
너비만 맞추어서 다른 사진 한장을
위 아래로 배열하여 합쳐보려합니다.
저는 큰 사진의 너비가 961 이므로
작은 사진의 너비를 871에서 961로 크기 조절을 해주었습니다.
이 때, 사진의 상황에 따라 비율 유지를 하거나
임의로 조정을 할 수 있습니다.

이제 너비가 딱 맞아졌습니다.
이제 위 잘라내기에서 설명한 것처럼
잘라내기 혹은 복사하기 기능을 사용하면 됩니다.
사진 전체를 복사할 때는 따로 영역 지정 없이
편집 탭에서 복사하기를 클릭하거나
단축키 Command + C 를 눌러주면 됩니다.
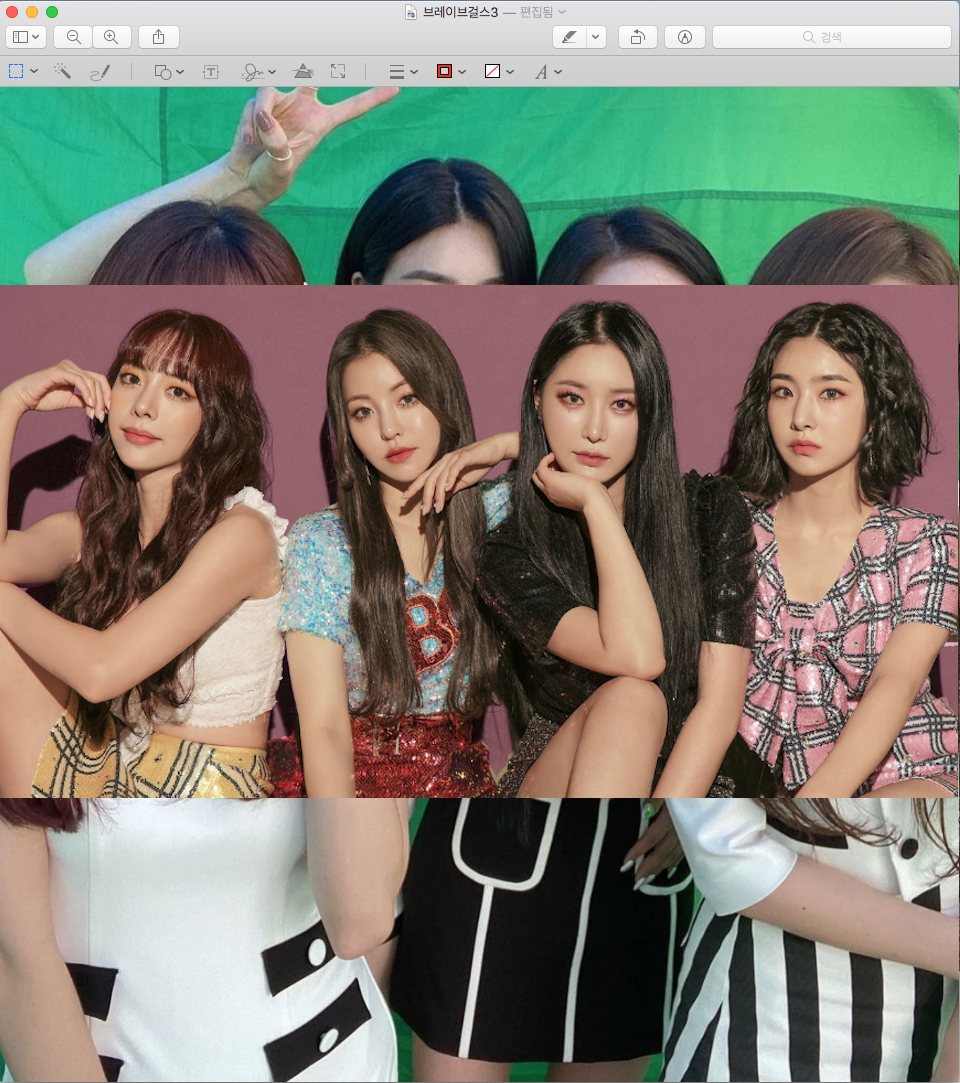
그리고 배경 및 바탕이되는 사진을 클릭 후에
편집 탭에서 붙여넣기를 선택해주거나
단축키 Commnad + V 눌러서 붙여넣기를 실행해줍니다.
사진이 착 붙지만 위치는 임의로 지정되기 때문에
이후에 마우스로 자리 조절을 해주면 됩니다.

그리고 파일 탭에서 저장하기 혹은 복제를 선택해주면
하나의 사진 파일로 저장 완료됩니다.
간단하게 맥 os 의 기본 기능을 이용해서
사진을 잘라내고 붙여넣어서
합쳐진 한 장의 새로운 사진을 만들기까지!
간단하지만 강력한 미리보기 기능을 알아보았습니다.
맥에서 사진 사이즈 변경 및 확장자 바꾸기.
맥os 사진 편집 및 Jpg 를 Png 로 확장자 변경. 맥이나 맥북을 사용하다가 가끔씩 사진의 사이즈를 변경한다거나 Jpg 파일을 Png 로 바꾼다는 등의 사진 편집 관련된 작업을 해야할 때가 있습니다. 참
ma-hobbies.tistory.com
맥 미리보기의 또 다른 기능이 궁금하시다면
위 링크를 클릭하세요 !
'Electro' 카테고리의 다른 글
| 맥 Mac 카탈리나, 빅서에서 윈도우 파일, 스팀게임, exe 파일 실행하기. (3) | 2021.08.07 |
|---|---|
| 맥 컴퓨터에서 흑백 프린트하기 설정. (4) | 2021.06.19 |
| 맥에서 사진 사이즈 변경 및 확장자 바꾸기. (0) | 2021.05.16 |
| 무선 공유기 ipTIME A2004MU 리뷰. (0) | 2021.05.15 |
| Mac 맥에서 이모티콘, 특수문자, 한자 사용하기. (0) | 2021.05.05 |




댓글